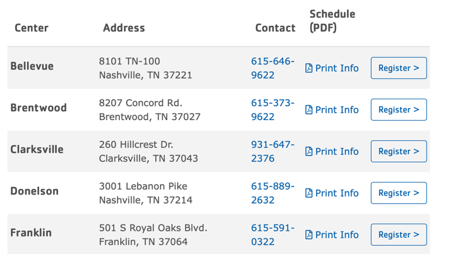Building Tables
Tables in CKEditor 5
The table editor has been drastically improved in CKEditor 5 and is described in detail in their documentation.
Adding a New Table
To add a table, click on the table icon in the toolbar. A grid will appear, allowing you to select the desired number of rows and columns.
Alternatively, you can use the dropdown menu to insert a table. This option might offer more advanced configurations and properties directly upon insertion.
Table Properties
To adjust the table’s overall appearance and structure, access the “Table Properties” option. This can usually be found by right-clicking on the table.
The properties dialog typically allows you to configure:
- Dimensions: Setting the number of rows and columns.
- Width & Height: Defining the table’s size. You can specify these in pixels or percentages. Percentages are generally recommended for responsive layouts.
- Borders: Adjusting the border size, style, and color.
- Background: Changing the background color of the table.
- Alignment: Positioning the table within the content.
- Caption: Adding a descriptive caption that appears above or below the table.
- Summary: Providing a brief description for screen readers to enhance accessibility.
Editing the Table
To edit a table after you’ve built one, right-click on the table to bring up a contextual menu with options such as:
- Table Properties: Opens the table properties dialog.
- Row: Options to insert, delete, or manage rows.
- Column: Options to insert, delete, or manage columns.
- Cell: Options to insert, delete, merge, split, or manage individual cells.
You can also double-click inside a table cell to edit its content.
Adding Rows/Columns
To add a row or column, right-click on the table and navigate to either “Row” or “Column” in the options that appear. You can insert a row or column before or after the current row/column.
Deleting Rows/Columns
Both the row and column options allow you to delete from the right-click menu as well. Just right-click > Row or Column > Delete Row OR Delete Column.
To delete multiple rows or columns, just highlight the rows or columns you want to delete and then right-click and select the delete option.
Formatting Individual Cells/Groups of Cells
The “Cell” option from the right-click menu gives you same options as Row and Column, including inserting cells and deleting cells. You can also merge cells or split cells as you would in an excel table by selecting those options from the right-click menu.
Cell Properties
The “Cell Properties” option allows you to style your cells. Just right-click > Cell > Cell Properties.
This opens a dialogue box similar to the table properties. You can set the width/height for your cell (pixels only for height; pixels or percentages for your width) in the fields on the left.
Text Wrapping: Choose from a dropdown whether or not to wrap the text in a cell.
Alignment: Use dropdowns to set your vertical and horizontal alignments for your cells.
Colors: Set your border and background colors for your cells. These field support hexadecimal (#FFF) and rgba (256,256,256,1.0) color formats.
Span: Edit your cells to “span” two or more rows or columns. For example, if you have a header cell you want to span two columns, you can set the “Columns Span” field to 2.
If you would like to apply these styling options to multiple cells, just highlight the cells you want to edit and Right-Click > Cell > Cell Properties.
Table Examples
To see an example of what a table might look like on your site, open the “Source” tab on your text editor and insert the HTML. You can then edit the content inside using the WYSIWYG text editor.
Pricing Table
<h2>Registration and Pricing</h2>
<table align="left" border="1" cellpadding="5" cellspacing="1" style="width: 500px;">
<caption>*A $25 deposit is due at the time of registration.</caption>
<thead>
<tr>
<th scope="col">Pricing Period</th>
<th scope="col">Dates</th>
<th scope="col">Member Pricing</th>
<th scope="col">Non-Member Pricing</th>
</tr>
</thead>
<tbody>
<tr>
<td>Early Registration</td>
<td>Feb. 1-29</td>
<td>$120/week</td>
<td>$135/week</td>
</tr>
<tr>
<td>Regular Registration</td>
<td>March 1-May 1</td>
<td>$130/week</td>
<td>$150/week</td>
</tr>
<tr>
<td>Late Registration</td>
<td>May 1-End of Summer</td>
<td>$150/week</td>
<td>$175/week</td>
</tr>
</tbody>
</table>
Camp Locations
<style>
/* To achieve the full effect of this table, insert this style tag above the table or insert it into the CSS Editor module. */
/* margin fix for h6 embedded inside table */
td > h6 {
margin-bottom: 0;
}
/* Fix for mobile table -> issue seems to be related to aggregate CSS file */
.field-answer tr,
.field-answer td,
.paragraph--type--simple-content tr,
.paragraph--type--simple-content td {
display: block !important;
border: none;
}
.field-answer td,
.paragraph--type--simple-content td {
padding: .75rem .31rem;
text-align: left;
vertical-align: middle;
}
.field-answer tr,
.paragraph--type--simple-content tr {
padding: .625rem 0;
}
.field-answer thead,
.paragraph--type--simple-content thead {
display: none;
}
@media (min-width: 992px) {
.field-answer tr,
.paragraph--type--simple-content tr {
display: table-row !important;
}
.field-answer td,
.paragraph--type--simple-content td {
display: table-cell !important;
}
.field-answer thead,
.paragraph--type--simple-content thead {
display: table-header-group;
}
}
</style>
<div class="table-responsive">
<table align="left" cellpadding="10" cellspacing="10" class="w-100 table table-striped">
<thead>
<tr>
<th scope="col">
<h5>Center</h5>
</th>
<th scope="col">
<h5>Address</h5>
</th>
<th scope="col">
<h5>Contact</h5>
</th>
<th scope="col">
<h5>Schedule (PDF)</h5>
</th>
<th scope="col"> </th>
</tr>
</thead>
<tbody>
<tr>
<td>
<h5>Bellevue</h5>
</td>
<td>8101 TN-100<br />
Nashville, TN 37221</td>
<td><a href="tel:615-646-9622">615-646-9622</a></td>
<td>
<p><a href="/sites/default/files/2020-01/dycmp-20-dycmp-pdf-bellevue-menu.pdf"><i class="far fa-file-pdf"> </i>Print Info</a></p>
</td>
<td><strong><a class="btn btn-outline-primary" href="https://operations.daxko.com/Online/4002/ProgramsV2/Search.mvc?program_id=TMP8151&location_ids=B58&category_ids=TAG12062">Register ></a></strong></td>
</tr>
<tr>
<td>
<h5>Brentwood</h5>
</td>
<td>8207 Concord Rd.<br />
Brentwood, TN 37027</td>
<td><a href="tel:615-373-9622">615-373-9622</a></td>
<td><a href="/sites/default/files/2020-01/dycmp-20-dycmp-pdf-brentwood-menu.pdf"><i class="far fa-file-pdf"> </i>Print Info</a></td>
<td><strong><a class="btn btn-outline-primary" href="https://operations.daxko.com/Online/4002/ProgramsV2/Search.mvc?program_id=TMP8151&location_ids=B45&category_ids=TAG12062">Register ></a></strong></td>
</tr>
<tr>
<td>
<h5>Clarksville</h5>
</td>
<td>260 Hillcrest Dr.<br />
Clarksville, TN 37043</td>
<td><a href="tel:931-647-2376">931-647-2376</a></td>
<td><a href="/sites/default/files/2020-01/dycmp-20-dycmp-pdf-clarksville-menu.pdf"><i class="far fa-file-pdf"> </i>Print Info</a></td>
<td><strong><a class="btn btn-outline-primary" href="https://operations.daxko.com/Online/4002/ProgramsV2/Search.mvc?program_id=TMP8151&location_ids=B54&category_ids=TAG12062">Register ></a></strong></td>
</tr>
<tr>
<td>
<h5>Donelson</h5>
</td>
<td>3001 Lebanon Pike<br />
Nashville, TN 37214</td>
<td><a href="tel:615-889-2632">615-889-2632</a></td>
<td><a href="/sites/default/files/2020-01/dycmp-20-dycmp-pdf-donelson-menu.pdf"><i class="far fa-file-pdf"> </i>Print Info</a></td>
<td><strong><a class="btn btn-outline-primary" href="https://operations.daxko.com/Online/4002/ProgramsV2/Search.mvc?program_id=TMP8151&location_ids=B41&category_ids=TAG12062">Register ></a></strong></td>
</tr>
<tr>
<td>
<h5><a>Franklin</a></h5>
</td>
<td>501 S Royal Oaks Blvd.<br />
Franklin, TN 37064</td>
<td><a href="tel:615-591-0322">615-591-0322</a></td>
<td><a href="/sites/default/files/2020-01/dycmp-20-dycmp-pdf-franklin-menu.pdf"><i class="far fa-file-pdf"> </i>Print Info</a></td>
<td><strong><a class="btn btn-outline-primary" href="https://operations.daxko.com/Online/4002/ProgramsV2/Search.mvc?program_id=TMP8151&location_ids=B53&category_ids=TAG12062">Register ></a></strong></td>
</tr>
</tbody>
</table>