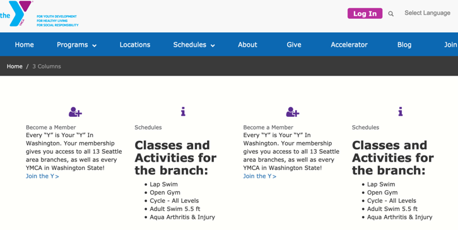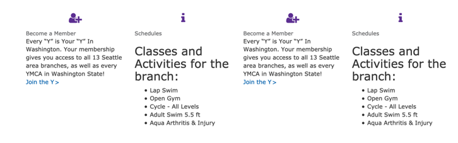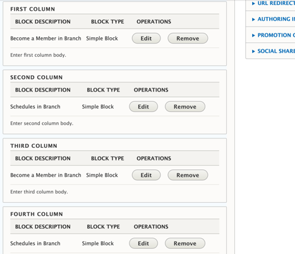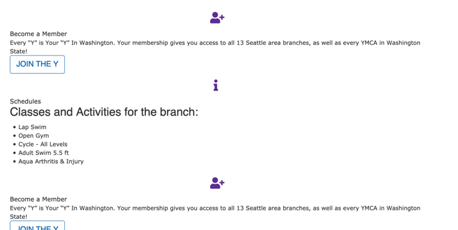4 Columns
Examples
Important: This paragraph does not work out of the box in the Carnation theme. See the “Advanced” section for theme-specific considerations.
Content editors can use Grid Content or Featured Content paragraphs to achieve a similar layout.
Lily
Rose
Areas it Can Be Used
- Content Area
- Bottom Area
How it Works
Select 4 Columns from the Paragraphs dropdown.
Title: Optional large, all-caps title displayed at the top of the paragraph.
Line Above: Adds a horizontal rule above each column.
Description: A subheader/section description displayed below the title and above the columns. Uses the text editor for styling.
Add custom blocks to the First Column, Second Column, Third Column, and Fourth Column fields.
Adding Headers to Individual Blocks
Out of the box, the Title field in each custom block renders as plain text. To work around this, add your headers directly within the text editor of the custom block.
See the Advanced section for details about how to address this with CSS.
If you want to add multiple rows of content with 4 columns, add a new 4 Columns paragraph for each row. For example, if you have seven blocks of content, add two 4 Columns paragraphs (the second one will only have 3 columns populated).
Learn more about the link field ⇒
Advanced
Title Field Styling
In all three themes currently in YMCA Website Services (Lily, Rose and Carnation), the Title field’s default styling may appear similar to the body copy. To override this and apply a more prominent style, target the .field-sb-title CSS class in your theme’s stylesheet.
Carnation: Columns Stacking on Desktop
By default, the 4 Columns paragraph may not render correctly in the Carnation theme, with columns stacking vertically instead of horizontally on desktop. To fix this, the .wrapper containing the column elements needs to be changed to .row using CSS.